What’s new in M-Loudener v1.1.0
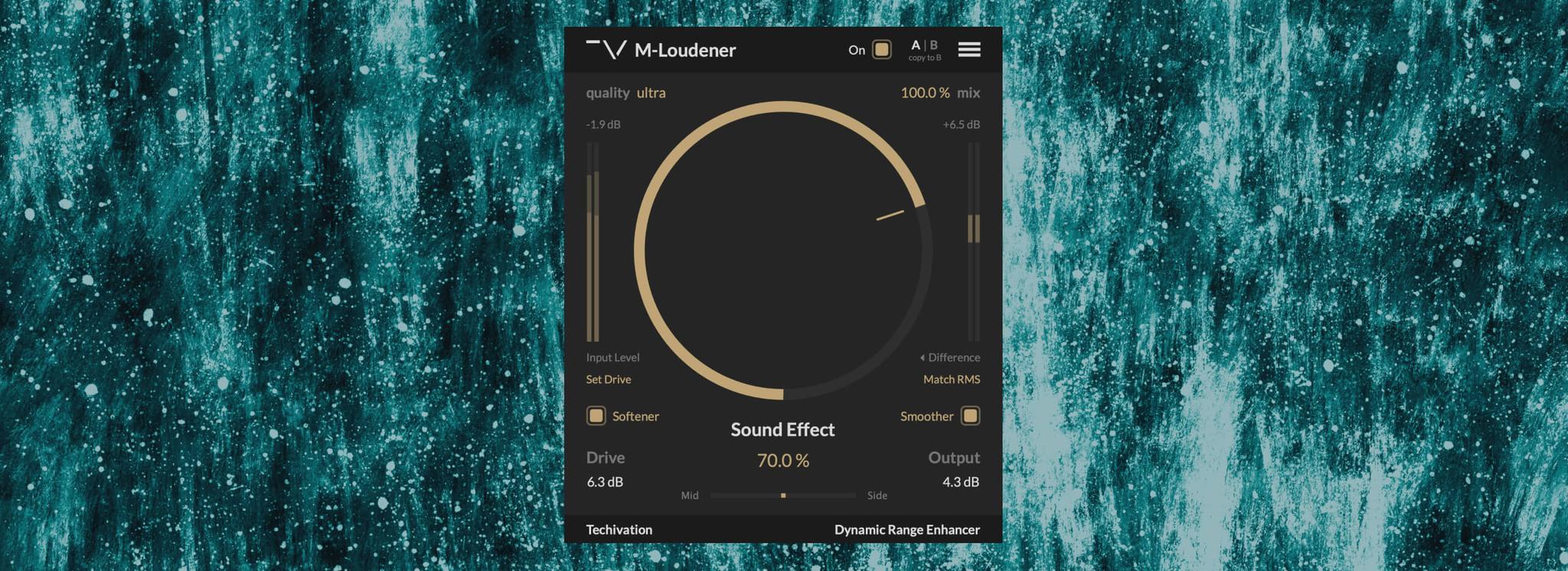
Techivation M-Loudener has become a favorite mixing and mastering tool of many professionals. Since the release, we have received several feature suggestions, and we decided to bring some of them into the plug-in while also making more improvements to it.
Read this article to find out what’s new in the M-Loudener v1.1.0.
Difference Meter
On the right-hand side of the interface, you will find two options for monitoring the audio signal:the 'Output' and 'Difference' meters. The 'Difference' meter displays the change in RMS levels between the input and output of the plugin.
By using this meter, you can adjust the plugin's output to match the loudness of the input, resulting in a more accurate representation of the plugin's effect on the audio. This feature is particularly useful because it allows you to maintain the same loudness while increasing headroom, which is the amount of space between the loudest part of the audio signal and the maximum level that can be recorded or played back without distortion. By adjusting the output to match the input, you can hear the plugin's effect more clearly without introducing any additional gain.
It's important to note that when you match the difference, the RMS loudness of the output will be the same as the input, but because the plugin generates new harmonics, the perceived loudness can still be higher.
If you want to maintain the same loudness level while increasing headroom using M-Loudener, you need to set the 'Difference' meter to 0. This can be achieved by using the 'Match RMS' feature, which ensures that the RMS loudness of the output matches that of the input. By doing this, you can increase the headroom without changing the perceived loudness of the audio.
On the other hand, if you want M-Loudener to increase the perceived loudness of the audio, you need to set the 'Difference' meter to a value greater than 0. In this case, you can leave the 'Output' meter at 0, and the plugin will increase the loudness of the audio by generating new harmonics. However, it's important to note that increasing the loudness in this way can also increase the risk of clipping or distortion, so it's important to use your ears and monitor the audio carefully to avoid any unwanted artifacts.
Match RMS Option
Clicking on the ‘Match RMS’ while the playback is on adjusts the output audio levels to match the input’s RMS value. For example, if your track has an RMS of -12 dB, selecting 'Match RMS' will ensure that the output signal retains the -12 dB RMS after applying the plug-in effect.
The ‘Match RMS’ feature is not a selective tool, but a one-time clickable option that automatically balances input and output RMS levels during playback. It serves as a helpful starting point when using the plug-in, and also helps to hear the exact effect of the plug-in on the sound’s punchiness, thickness, width, and character without a change in the perceived loudness.
After finding an appropriate balance between input and output levels to maintain consistent headroom, you can utilize the 'Drive' option for additional headroom and tweak the 'Output' for increased loudness.
There are a couple of important points to keep in mind when using M-Loudener’s ‘Match RMS’ feature:
1. If you change any of the plugin settings, such as Sound Effect, Drive, Softener, Smoother, Mix, or MidSide, you may need to use the 'Match RMS' feature again to ensure that the output loudness remains consistent with the input.
2. If you have automation set up for the plugin's 'Output' parameter, the 'Match RMS' button will have no effect. This is because automation always takes priority over manual adjustments made using the plugin's interface.
In summary, if you make any changes to the plugin's settings or have automation set up for any of the parameters, it's important to monitor the audio carefully and adjust the 'Match RMS’ feature as needed to ensure the desired loudness and headroom levels are maintained.
‘Set Drive’ Option
When you use the 'Set Drive' button in M-Loudener, the plugin uses the peak hold value displayed above the meter to set the Drive parameter. Similar to the 'Match RMS' button, this feature is a one-time clickable option that can be triggered during playback, modifying the 'Drive' value with a single click.
It's important to note that if you click the 'Set Drive' button when the audio isn't at its loudest point, you may end up with too much Drive and audible distortion. So to avoid distortion, it's best to play the loudest part of the track when using the 'Set Drive' button.
The ‘Set Drive’ feature ensures that the audio peaks hit the transfer curve at the right spot, where you get enough of the effect without introducing any distortion. However, it's important to remember that 'Set Drive' is only a suggestion and that you can still manually adjust the Drive parameter to increase the perceived loudness further, as long as it still sounds desired to you.
In summary, the 'Set Drive' button is a useful tool for setting the Drive parameter to a safe level quickly, but it's essential to monitor the audio carefully and make manual adjustments as needed to achieve the desired loudness and avoid any unwanted distortion.
There are a couple of important points to keep in mind when using the ‘Set Drive feature:
1. If you have automation set up for the plugin's 'Drive' parameter, the 'Set Drive' button will have no effect. This is because automation always takes priority over manual adjustments made using the plugin's interface.
2. You should always play the loudest part of the track when using the "Set Drive"button, and it only works while the playback is on.
Tooltips
M-Loudener features a handy 'tooltips' option that you can enable or disable from the plugin's menu. When this option is enabled, you can see a brief description of each part of the user interface by simply holding your mouse over that particular section.
Tooltips are an excellent way to quickly learn about the various controls and settings in the plugin, making it easier to navigate and use the interface effectively. They can provide helpful information about each parameter, including its function, range, and how it affects the audio signal.
Enabling the tooltips option is a great way to speed up your workflow and make it easier to work with the M-Loudener plugin. If you're not sure what a particular control does, simply hover your mouse over it to get quick and informative tooltips.
Older System Supports
As many users with older macOS systems and 32-bit Windows versions requested us, we decided to create a legacy installer for older macOS versions like 10.9 up to 10.12. So now we could say that M-Loudener is available for macOS 10.9 (OS X Mavericks) and higher. Also, for Windows, we had requests for having it available for 32-bit Windows systems, the current installer also supports 32-bit along with the 64-bit.
New Improvements
We have significantly improved the loading speed of the M-Loudener plug-in. Now, when you insert it onto a track in your DAW, it will open up super quickly. Additionally, we have delved deeper into its functionalities and made several minor bug fixes. Mainly those that could hardly be noticed, but we gotta make things perfect, right?
Share this Article
Featured in this post


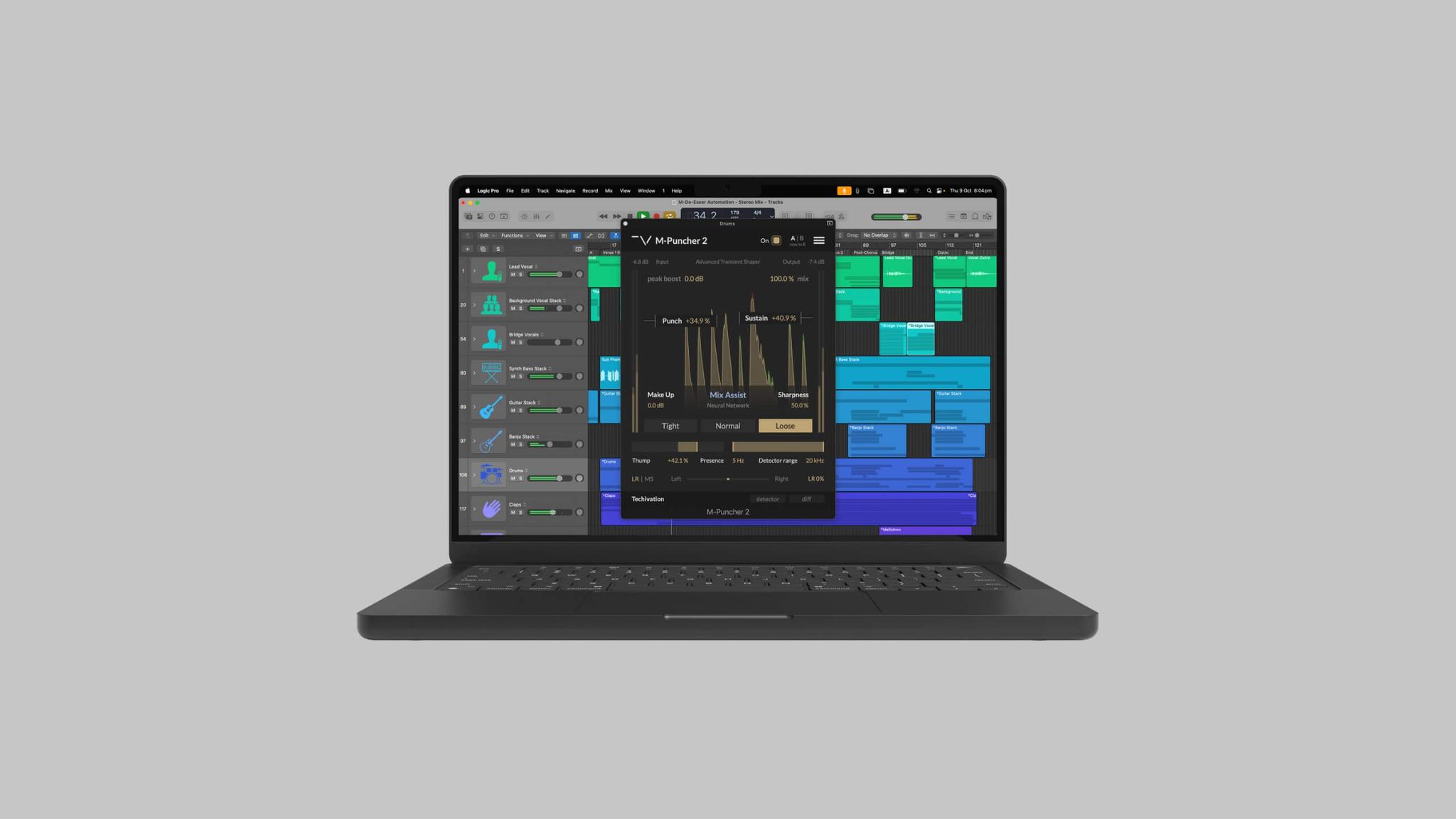
![[Video] New Update Released: Techivation M-Exciter](/_next/image?url=%2Fuploads%2FM-Exciter%2520New%2520Update.jpg&w=2048&q=75)
